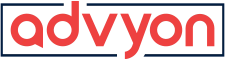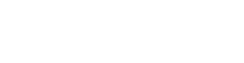Install Workstation on an openSUSE 11 host
Overview of Steps to Install Workstation on an openSUSE 11 host
To install Workstation on an openSUSE 11 host:
- Install the required package dependencies.
- Install VMware Workstation.
- Change the run level of the vmware startup script
- Reboot the host.
Detailed Steps:
Installing the required package dependencies
During the default installation of the Operating System, the other required tools or packages are not installed. You must use software management to download and install the other required tools before installing VMware Workstation.
To install the required package dependencies in OpenSUSE 11.0 – 11.1:
- Click Application Launcher.
- Click Computer.
- Click Install/Remove Software.
- Type kernel-source in the search box and click Search.
- Select the checkbox next to kernel-source. This selects the package for installation.
Repeat Steps 4 and 5 for these packages:
kernel-syms
make
gcc
6. After selecting all of the required packages, click Accept.
To install the required package dependencies in OpenSUSE 11.2:
- Click Computer.
- Click Install Software.
- Type kernel-source in the search box.
- Select kernel-source.
- Click Install.
Repeat Steps 4 and 5 for these packages:
kernel-syms
make
gcc
6. Click Apply.
Installing VMware Workstation
To install VMware Workstation:
- Open a command prompt. For more information, see Opening a command or shell prompt (1003892).
- Run these commands:
cd Downloads
sudo sh VMware-Workstation-*
Notes:
These commands assume that you have downloaded VMware Workstation into your Downloads folder and there is only a single copy of VMware Workstation in your Downloads folder.
If you have more than one copy of the VMware Workstation bundle in your Downloads folder or the folder you are executing from, include the full name of the file and remove the* in the above command.
Workstation prompts you to reboot when the installation finishes.
Changing the run level of the VMware startup script
After installing and rebooting VMware Workstation, the startup script does not start and, therefore, you cannot start the virtual machines. To resolve this issue, change the run level of the VMware startup script. For more information, see VMware Workstation fails to load when restarting a SUSE Linux host after the initial installation (1007454).
Rebooting the host machine
After changing the run level of the startup script, reboot your host machine so that the startup script runs and the application is added to the Application Launcher.
Visit the VMWare Knowledge Base for more information:
https://kb.vmware.com/s/article/1026369