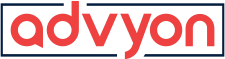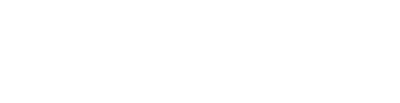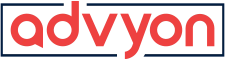ADVYON has created the website for the Summerville High School Esports team.
Uncategorized
How to Find Passwords in Google Chrome and Tips on Creating Strong Passwords While Keeping Them Secure
Written by Brian Anderson and Tibby Fielding Are you tired of having to remember passwords for every website? If you use Google Chrome, you can easily create strong passwords and keep them secure with a few simple tips. Ready to take control of your online security? Let’s get started! Finding your passwords in Google Chrome is easy. Here’s how: Open Google Chrome and click on the three dots in the…
How to fix errors when installing and uninstalling programs on Windows (sometimes including code 2502 or 2503):
Written by Ian Britten and Tibby Fielding Are you having issues when installing and uninstalling programs on your Windows computer? Sometimes, but not always, you may receive error messages that contain the code 2502 or 2503. A Windows computer has a built-in Windows account called Trusted Installer which assists in installing, modifying and removing updates and other Windows components. Over time your computer can…