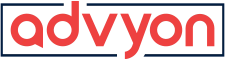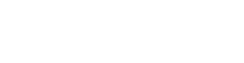How to Find Passwords in Google Chrome and Tips on Creating Strong Passwords While Keeping Them Secure
- Home
- /
- Uncategorized
- /
- How to Find Passwords...
Written by Brian Anderson and Tibby Fielding
Are you tired of having to remember passwords for every website? If you use Google Chrome, you can easily create strong passwords and keep them secure with a few simple tips. Ready to take control of your online security? Let’s get started!

Finding your passwords in Google Chrome is easy. Here’s how:
- Open Google Chrome and click on the three dots in the top right corner of the browser.
- Click on “Settings”
- On the left side menu, click on the “Autofill” section.
- Click on “Password Manager” and you’ll be taken to a page where you can view all of your saved passwords.
However, it’s important to note that anyone with access to your computer can also view these saved passwords, so it’s crucial to keep your computer secure and to log out of your account when you’re finished using it.
Now that you know how to find your passwords in Chrome, let’s talk about how to create secure passwords and store them securely.
Use a password manager: A password manager is a great way to create and store strong, unique passwords for all of your accounts. Some popular options include LastPass, 1Password, and Dashlane.
Use a long and complex password: A long password that includes a mix of letters, numbers, and special characters is much more secure than a short, simple password.
***Here’s a pro tip! Choose a base password you can remember, something relatable to you that you can easily remember. Then for each account, create a unique small password and tack it on the back of your normal password.
Example: Omaha!2 would be your base password you remember. Now, if you were to log in to your Bank of America account, your password might look like Omaha!2BOA2023.
Now your password is unique to the place you are logging into, long, complex, has capital letters and special characters, and is easy to remember.
Avoid using personal information: Never use personal information such as your name or address in your passwords.
Don’t reuse passwords: It’s important to use unique passwords for all of your accounts. If a hacker gets ahold of one password, they’ll have access to all of your accounts if you’re using the same password for all of them. With our password example above, you create unique passwords for everywhere you log in!
Two-factor authentication: It’s a great idea to enable two-factor authentication (2FA) whenever it’s available. 2FA adds an extra layer of security to your accounts by requiring a one-time code in addition to your password.
By following these tips, you can create strong, unique passwords and store them securely. Remember to always keep your computer secure and to log out of your account when you’re finished using it, and you’ll be well on your way to keeping your online accounts safe.