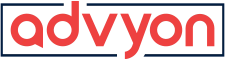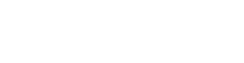Domain Email Migration
- Home
- /
- Support Articles
- /
- Domain Email Migration
How to migrate a Domain controlled Email account through G Suite
Gmail to Gmail account through Gsuite or Gmail
Use the data migration service to migrate Gmail
1. Open the Google Admin console.
2. Switch to administrator account now or learn more
3. From the Admin console Home page, go to Data migration.

4. To see Data migration, you might have to click More controls at the bottom.
5. Select the Email option and click Continue.

6. From the Migration source list, select Gmail.


7. Click Connect.
8. Do one of the following actions:
-Accept the default options.
-Choose whether to migrate deleted and junk email and whether to exclude specified folders from the migration.

9. Click Select Users.
10. Hover over Add and click Select User .
11. In the Migrate From field, enter the user’s old Gmail address.
12. In the Migrate To field, start typing the user’s new G Suite email address and choose from the list of suggested users.

13. Click Authorize. The Gmail account owner may be prompted to sign into Gmail.
14. The Gmail account owner must review the request for permission to view and manage their mail and click Allow.
15. Copy the authorization code and paste in the Authorization Code field in the Admin console.
Note: You have 10 minutes to copy and paste the code before it expires.
16. Click Start.
17. (Optional) To migrate Gmail for another user, repeat these steps.
Tip: To exit a completed migration, click Settings > Exit migration.
Depending on the Size of the email the migration could take several hours to several days.
https://support.google.com/a/answer/6167866?hl=en&ref_topic=6351498