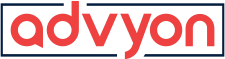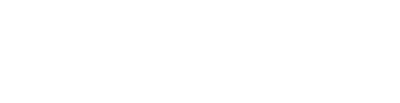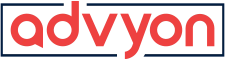How to Disable Incognito Mode in Chrome
- Home
- /
- Web Browsers
- /
- How to Disable Incognito...
Here is how to disable Incognito Mode in Chrome for both Windows and Mac OS X.
What Is Incognito Mode?
Incognito Mode in Chrome is Google’s implementation of private browsing. Users can activate this mode and surf the internet without Chrome recording any cookies, usernames, passwords, or history. This can be a concern for parents because it could allow children to view pornography or other inappropriate material without leaving behind any traces. Incognito Mode in Chrome is similar to Private Browsing in Firefox and InPrivate Browsing in Internet Explorer.
Incognito Mode can be disabled in Google Chrome in Windows by editing the registry. It can be disabled in Mac OS X by editing the Chrome property list file.
How To Disable Incognito Mode In Windows
First, open the registry editor:
- Open the Start menu
- In the search box, type “regedit”
- A program called regedit.exe will appear, click on this
- If a warning comes up click Yes
Next, navigate to the Policies key:
- Start by double clicking on “Computer”
- Then, double click on “HKEY_LOCAL_MACHINE”
- Next, double click on “SOFTWARE”
- Finally, double click on “Policies”
Next, create a new entry called IncognitoModeAvailability:
- Right-click on “Policies” and select New >> Key
- Enter “Google” (without the quotes) as the name of the key
- Right-click on “Google” and select New >> Key
- Enter “Chrome” (without the quotes) as the name of the key
- Right-click on “Chrome” and select New >> DWORD (32-bit) Value
- Enter “IncognitoModeAvailability” (without the quotes) as the name
- Right-click on “IncognitoModeAvailability” and select “Modify…”
- Type a 1 in the “Value Data” text box
- Click OK and exit the Registry Editor program
- Restart Google Chrome and now if you open the settings menu, the “New incognito window” option will be disabled.
How To Disable Incognito Mode In Mac OS X
The file that needs to be edited is located at “/Users//Library/Preferences/com.google.Chrome.plist”. Normally the contents of the user’s Library folder are kept hidden to prevent accidental changes. To open the folder:
- Switch to the Finder application. You will know you have selected the Finder application when the bold word next to the Apple logo at the top-left of the screen says “Finder”. You can either click anywhere on the Desktop or select the left-most icon in the Dock, to switch to Finder.
- From the top menu, click “Go”, then “Go to Folder…”
- Paste in the following and press Go: “~/Library/Preferences” (without quotes)
The file to edit is called “com.google.Chrome.plist”. You will need to download a text editor program to make changes to this file; TextEdit, a program that comes with Mac OS X, will not work. An easy-to-use and free program that will work is TextWrangler.
Once you have a text editor program installed, open the file:
- Right-click on the file named “com.google.Chrome.plist” and select “Open With…”, then “Other” at the bottom.
- Locate and select your text editor program.
- The file will open within your program.
The last two lines of the file should currently be:
You will need to insert the following lines before these:
IncognitoModeAvailability
1
After the change, the last four lines should look like this:
IncognitoModeAvailability
1
Explanation: the IncognitoModeAvailability policy has three possible settings:
- 0 = Incognito mode available
- 1 = Incognito mode disabled
- 2 = Incognito mode forced
Make sure Chrome is quit before saving. Even if all Chrome windows are closed, Chrome can still be running in the background. You will know if Chrome is quit if there is no glowing dot beneath Chrome’s logo in the Dock, or if Chrome’s logo is not in the Dock.
It might happen that, as you reopen the .plist after saving and closing, the last lines of the .plist file do not include your edit anymore. Before concluding that your edit failed, checked the rest of the file (in particular the first lines after ). It may be that the code has been reorganized and that your insertion has been moved somewhere else. This should not alter the effectiveness of the process.
Once you save the file, you can re-open Chrome. You will notice that if you click “File” in the top menu bar, the “New Incognito Window” option will be disabled. Notice that you might need to restart your system for the modification to be effective.