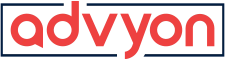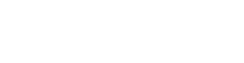Apple OSX
- Home
- /
- Web Browsers
- /
- How to Enable Incognito...
How to Enable Incognito Mode in Chrome for Windows and MacOS
2 Min ReadHere is how to enable Incognito Mode in Chrome for both Windows and Mac OS X.
What Is Incognito Mode?
Incognito Mode in Chrome is Google’s implementation of private browsing. Users can activate this mode and surf the internet without Chrome recording any cookies, usernames, passwords, or history. This can be a concern for parents because it could allow children to view pornography or other inappropriate material without leaving behind any traces. Incognito Mode in Chrome is similar to Private Browsing in Firefox and InPrivate Browsing in Internet Explorer.
How To Enable Incognito Mode In Windows
- On your computer, open Chrome.
- At the top right, click More
New Incognito Window.
- A new window appears. In the top corner, check for the Incognito icon
.
You can also use a keyboard shortcut to open an Incognito window:
- Windows, Linux, or Chrome OS: Press Ctrl + Shift + n.
- Mac: Press ⌘ + Shift + n.
You can switch between Incognito windows and regular Chrome windows. You’ll only browse in private when you’re using an Incognito window.
How To enable Incognito Mode In Mac OS X
The fastest way to open incognito mode is with a keyboard shortcut. Hit Ctrl+Shift+n (Command+Shift+n on Mac) in Google Chrome, and a new incognito mode window will appear.
You can also activate incognito mode with Chrome’s user interface. Click on the three dots in the top right-hand corner of the window, and then click “New Incognito Window.”
Any time you launch a new tab with incognito active, you will see a message that says “You’ve Gone Incognito” in the middle of the screen.