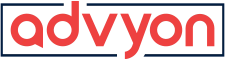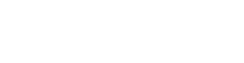How to Remove Saved Passwords from a Web Browser
- Home
- /
- Support Articles
- /
- How to Remove Saved...
Storing your Onyen password for University sites in your Web browser’s saved password list can expose the data it protects to anyone else who uses your computer, and possibly to others on the Internet. This can be a major issue especially for HIPAA departments or departments who access sensitive information. In order to remove stored passwords for your web browser please follow the instructions below based on whether you are using Internet Explorer, Safari, Firefox, or Google Chrome.
How to Remove Passwords in All Types of Browsers and OS
Internet Explorer (Win 7/8)
When you enter a username and password for Internet Explorer that it has not already stored for a website, it will ask if you want Internet Explorer to remember the password.
- Click on Not for this site button on the pop-up menu.
- This will set Internet Explorer not to prompt you to save this password for this site.
To remove individual passwords: when using IE 6-8(only) and a saved password is pre-filled on your screen, simply highlight the username that displays there, and press the Delete key to remove just that one username/password combination from IE. Internet Explorer will then prompt you to confirm that you do want to delete it.
Win 8: Internet explorer has a Manage Password or Web Credentials Manager.
To access this please do the following:
- Open the Tools menu.
- Select Internet Options.
- Click Content.
- Under AutoComplete, click Settings.
- Click on Manage Passwords
- Click on the Web Credentials Manager
- Click on the drop down arrow by the web site you want to remove the password.
- Click on Remove.
Win 7: Internet Explorer 9-11
To remove one password:
3. Hit the Delete key and answer “yes” to the dialog.
To remove all the saved passwords:
- Open the Tools menu.
- Select Internet Options.
- Click Content.
- Under AutoComplete, click Settings.
- Click Delete AutoComplete history…
To prevent Auto-Complete in the future, make sure Auto-Complete is deselected for User names and passwords on forms, and then click on OK.
Safari (Mac OS X 10.6 – 10.9)
To remove an individual or multiple site passwords:
- Open the Safari menu.
- Select Preferences.
- Switch to the Autofill tab.
- Click the Edit button for Usernames and Passwords.
- Delete the entry that corresponds with the site you want to remove.
Firefox (Mac OS X 10.6 – 10.9 and Win 7/8)
When you enter a username and password for Firefox that it has not already stored for a website, it will ask if you want Firefox to remember the password.
- Click on the drop down menu and select Never Remember Password for this Site.
- This will set Firefox not to prompt you to save this password for this site.
To remove an individual or multiple site passwords:
Please visit Mozilla’s support page for instructions.
Google Chrome (Mac OS X 10.6 – 10.9 and Win 7/8)
To remove an individual or multiple site passwords:
- Click on the Menu Icon in the upper right corner.
- Click on Settings.
- Click on Show Advanced Settings link at the bottom.
- UN-check the box by Offer to save your web passwords button.
- Click the Managed Saved Passwords.
- Under the Saved Passwords box highlight the site you want to remove the password from, then click on the Xbutton.
For more information, visit the following site:
http://help.unc.edu/help/how-to-remove-saved-passwords-from-a-web-browser/
Last Updated: November 25, 2014