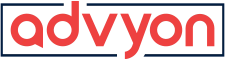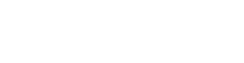How to show and hide a Windows Update or Driver Update from Windows 10
- Home
- /
- Support Articles
- /
- How to show and...
Recently I’ve had an issue with Windows Update where it wouldn’t install a particular update. It would crash and make Windows boot screen stay in a perpetual startup or “Welcome” screen. I was able to cancel the update by restarting which rolled the computer back to a time before the update, then it would re-download the update and crash again. Unlike Microsoft Windows updates of old, there is no place natively to view updates and stop them from installing. I found the following steps from the Microsoft article on how to prevent a driver update from reinstalling to be helpful. In particular downloading the wushowhide.diagcab file did the trick for us. We were able to hide the update and the system hasn’t been in a reboot loop since:
For Windows 10 Version 1607 (Anniversary Update)
- Start Device Manager. To do this, press and hold (or right-click) the lower-left corner of the desktop, and then select Device Manager.
- Locate and right-click the device that has the problem driver installed, and then select Properties.
- Select the Driver tab, and then select Roll Back Driver.
For Windows 10 Version 1511 (November update)
Important If you don’t have Version 1607 installed, we recommend that you update now. You can use Windows Update to get Version 1607 or go to https://www.microsoft.com/en-us/software-download/windows10, and then select Update Now.
- Start Device Manager. To do this, press and hold (or right-click) the lower-left corner of the desktop, and then select Device Manager.
- Locate and right-click the device that has the problem driver installed, and then select Properties.
- In the Confirm Device Uninstall dialog box, select the Delete the driver software for this device checkbox, if it’s available.
To temporarily prevent the driver from being reinstalled until a new driver fix is available, a troubleshooter is available that provides a user interface to hide and show Windows updates and drivers for Windows 10.
The following troubleshooter is available for download from the Microsoft Download Center (note, file will begin downloading once you click):
Download the “Show or hide updates” troubleshooter package now.
Microsoft scanned this file for viruses. Microsoft used the most current virus-detection software that was available on the date that the file was posted. The file is stored on security-enhanced servers that help prevent any unauthorized changes to the file.
When you click the download link, you’re prompted to open or save wushowhide.diagcab.
![]()
To run the troubleshooter, open wushowhide.diagcab, select Next, and then follow the instructions in the troubleshooter to hide the problematic driver or update.