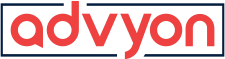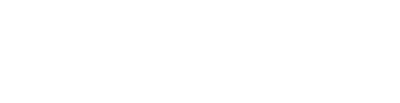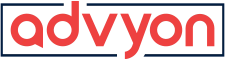How to Stop Duplicate Sent E-Mail Items in Outlook with Gmail or G Suite
- Home
- /
- Support Articles
- /
- How to Stop Duplicate Sent E-Mail...
We had an issue today where Gmail was duplicating e-mails in the sent folder of Outlook and Gmail.
Resolution: Check the box “Do Not Save Copies of Sent Items” in Outlook.
Found a great article on duplication of e-mails with Outlook and G Suite today at http://www.pstrepairtool.org/blog/prevent-duplicate-sent-items-gmail-outlook.html. We were able to solve the issue with the top information. Outlook seems to be saving the e-mail in the sent folder, then syncing the duplicate to Gmail through IMAP or G-Suite Sync.
In Microsoft Outlook 2016 and 2013 Versions
To turn off this option in MS Outlook 2013 and 2016, follow the steps below:
1. Open “Microsoft Outlook” >> Click on “File” tab >> “Info” >> “Account Settings” >> “Account Settings”
2. Select Gmail account >> Click on “Change…” >> Click on “More Settings…” >> Go to “Advanced” tab.
3. Go to “Sent Items” section >> Check “Do Not Save Copies of Sent Items” options.
For Microsoft Outlook 2010
To turn off this option in MS Outlook 2010 version, follow the below steps:
1. Open “Microsoft Outlook” >> Click on “File” tab >> “Info” >> “Account Settings” >> “Account Settings…”
2. Select Gmail account >> Click on “Change…” >> Click on “More Settings…” >> Go to “Advanced” tab.
3. Click on “Sent Items” tab >> enable “Do not save copies of sent items” option.
For Microsoft Outlook 2007
To turn off this option in MS Outlook 2007 version, follow the below steps:
1. Open Microsoft Outlook 2007 >> Go to “Tools” >> “Account Settings…”
2. Select your Gmail account >> Click on “Change…” button >> Click on “More Settings…” >> Click on “Folders” tab
3. Enable the option “Save sent mail in the Outlook Sent Items folder”.
For Microsoft Outlook 2010
To turn off this option in MS Outlook 2010 version, follow the below steps:
1. Open “Microsoft Outlook” >> Click on “File” tab >> “Info” >> “Account Settings” >> “Account Settings…”
2. Select Gmail account >> Click on “Change…” >> Click on “More Settings…” >> Go to “Advanced” tab.
3. Click on “Sent Items” tab >> enable “Do not save copies of sent items” option.
For Microsoft Outlook 2007
To turn off this option in MS Outlook 2007 version, follow the below steps:
- Open Microsoft Outlook 2007 >> Go to “Tools” >> “Account Settings…”
- Select your Gmail account >> Click on “Change…” button >> Click on “More Settings…” >> Click on “Folders”tab
- Enable the option “Save sent mail in the Outlook Sent Items folder”.