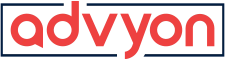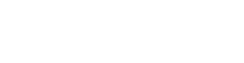Import Outlook Items from an Outlook Data File (.pst)
- Home
- /
- Support Articles
- /
- Import Outlook Items from...
- Click the File tab.
- Click Open.
- Click Import.
- In the Import and Export Wizard, click Import from another program or file, and then click Next.
- Click Outlook Data File (.pst), and then click Next.
- Click Browse, and then choose the file to import.
Note Under Options, it is recommended that you click Do not import duplicates unless you want the imported information to replace or duplicate items already in Outlook.
- Click Next.
- If a password was assigned to the Outlook Data File (.pst), you are prompted to enter the password, and then click OK.
- Set the options for importing items. The default settings usually don’t need to be changed.
- The top folder — usually Personal Folders, Outlook Data File, or your email address — is selected automatically.
- Include subfolders is selected by default. All folders under the folder selected will be imported.
- The default selection of Import items into the same folder in matches the folders from the imported file to the folders in Outlook. If a folder doesn’t exist in Outlook, it will be created.
- Click Finish.
Tip: If you want to import or restore only a few items from an Outlook Data File (.pst), an easier way is to open the Outlook Data File, and then in the Navigation Pane (Navigation Pane: The column on the left side of the Outlook window that includes panes such as Shortcuts or Mail and the shortcuts or folders within each pane. Click a folder to show the items in the folder.) click and drag the items from Outlook Data File folders to your existing Outlook folders. For more information on opening an Outlook Data File, see Open, change, or close Outlook data files.