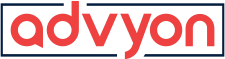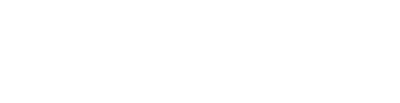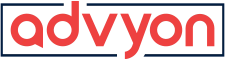Microsoft
- Home
- /
- Support Articles
- /
- Outlook Mobile App for...
Outlook Mobile App for iOS and Android FAQs
3 Min ReadWhere do I download the Outlook mobile app?
For Android:
- -Open the Google Play Store on your Android device.
- -In the search bar, type “Microsoft Outlook” and press Enter.
- -Look for the official Outlook app by Microsoft Corporation.
- -Tap on the app, and then tap “Install.”
*If you are already on your mobile device, click the following link to directly get the Outlook app for Android: Outlook for Android
For iOS (iPhone/iPad):
- -Open the App Store on your iOS device.
- -In the search tab, type “Microsoft Outlook” and press Enter.
- -Find the official Outlook app by Microsoft Corporation.
- -Tap on the app, and then tap “Get” or the download icon.
*If you are already on your mobile device, click the following link to directly get the Outlook app for iOS: Outlook for iOS
**Always make sure you are downloading the app from the official Microsoft Outlook developer to ensure you get the legitimate and up-to-date version of the app.**
What if I forgot my password?
- Go to the Outlook sign-in page: Outlook Login
- Click on “Sign in”: You will be directed to the sign-in page)
- Click on “Forgot my password”: Below the password field, you should see an option that says “Forgot my password.”
- You will be asked why you can’t sign in. Select the reason for password reset.
- Enter your Outlook email address
- Complete the security verification: You may need to complete a security verification process. This could involve receiving a code on your alternate email address or phone number, or answering security questions.
- Reset your password: Once you have completed the security verification, you’ll be prompted to create a new password. Enter a new password that you haven’t used before and is strong (combining uppercase and lowercase letters, numbers, and symbols).
- Sign in with your new password
- After resetting your password, try signing in with the new password to ensure it works.
- *Note: If you change the password for your email account that is also your Microsoft account, you may need to login again on other Microsoft applications and websites.
How can I change my known password?
*You cannot change your email password from the Outlook app. You must log in your email through an internet browser and follow these instructions:
- Open a web browser and go to the official website of your email service provider (e.g., Gmail, Yahoo, Outlook). Outlook Login
- Sign in to your account: Enter your email address and current password to sign in.
- Locate account settings: Look for an option like “Account Settings,” “Security,” or “Profile Settings.”
- Change your password.
- You’ll be prompted to sign in again with your new password on the Outlook mobile app.
- *Note: If you change the password for your email account that is also your Microsoft account, you may need to login again on other Microsoft applications and websites.
How do I add or edit contacts in Outlook on my mobile device?
*Note: Depending on the version of Microsoft you are using, some steps can look slightly different.
Using Outlook Mobile App on Android or iOS to Create a Contact:
- Open the Outlook app on your device.
- On the bottom right click “Apps” and then “Contacts”
- Click “New Contact” and complete the contact information.
- On iOS, select “Done” on top right to save contact. Android users can select “Save” on the bottom right.
Using Outlook Mobile App on Android or iOS to Edit a Contact:
- Open Contacts:
- Find the contact you want to edit.
- Tap on the contact to open it.
- Tap “Edit” and make the necessary changes.
- Tap “Save” to save the changes.
Enable Sync:
- To have your contacts synced, ensure that synchronization is enabled. Go to the app settings, and under your account, make sure “Sync Contacts” is turned on.
Getting in-app help:
-If you’re experiencing issues outside of this help article or need additional support within the Outlook app, there are support options within the app itself. Here are general steps you can follow:
*Note- The FAQ page serves as a resource to provide quick answers to commonly encountered issues, reducing the need for users to contact customer support or search extensively for information.