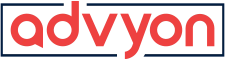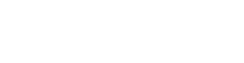Recovering OneDrive Deleted Files
- Home
- /
- Support Articles
- /
- Recovering OneDrive Deleted Files
Accidentally deleting a file or saving over a file that you needed the previous version of can happen to anyone. Thankfully those who take advantage of Microsoft’s OneDrive are able to recover said file or previous versions of files if it has not been 30 days since deletion/changes made.
Recovering deleted files:
1. Go to office.com and click sign in. Use the credentials of the OneDrive account (usually is your office 365 email credentials).

2. Once logged in click on the 9 dots in the upper left hand corner and click on OneDrive.

3. On the left you should see the Recycle Bin, which you should click on.

4. Click the check marks beside the file/s you would like to recover. Then click restore to move them back to the original location/folder where they were prior to deletion.

Restoring a prior version of a OneDrive File:
1. Go to office.com and click sign in. Use the credentials of the OneDrive account (usually is your office 365 email credentials).

2. Once logged in click on the 9 dots in the upper left hand corner and click on OneDrive.

3. Click on My Files on the left and Navigate to the file that you need to revert to an older version.

4. Right click on said document and pick Version History.

5. A new pane will have appeared and it will show you all the possible points to restore the file to.
6. Click on the 3 dots to the right of the version you would like to go back to and click restore. (If you are unsure which one to choose, clicking on the 3 dots allows you to choose to open a file to view the snapshot to confirm it is the correct version you needed back).