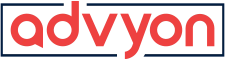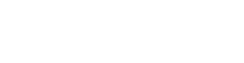Resolving issues regarding TPM error Office Signin Fix Solved
- Home
- /
- Support Articles
- /
- Resolving issues regarding TPM...
Sometimes after some changes are made to an account such as switching the account to a local account from a “live” account an error can occur where Office tries to re-authenticate the account as it is not sure what has occurred. Trying to sign in will trigger an error that will not allow the sign in due to TPM Failure.
Your computer’s Trusted Platform Module has malfunctioned.
There are a couple methods that you can use in order to resolve this issue below.
Method 1: Using Microsoft Support and Recovery Assistant (SaRA) to help resolve the issue
Here is the link to download SMS SaRA activation reset tool.
https://aka.ms/SaRA-OfficeActivation-Reset
Step 1. After downloading the exe file using the link above, open up file explorer and navigate to your downloads folder.
Step 2. Double click the SetupPod_Act.exe file to install the program. Click install on the window that pops up. Then sign into Microsoft with your Microsoft account that you license the Office products with.
Step 3. A window will pop up asking you to save all Office files. Follow the rest of the instruction on the window and this will assist you in fully signing out of Office applications. Then click the check box and then click next.
Step 4. Click Perform on the next screen to run the troubleshooting steps.
Step 5. Open up Excel and if the program does not automatically ask for a sign-in go to File then account and activate the product. Let the SaRA tool know if it solved the problem.


Method 2: Clearing the Trusted Platform Module aka TPM
Step 1. Click on the start button and then click on the Settings button, which looks like a cog.
Step 2. Click on the Update & Security button then the Windows Security button and next the Device Security button.
Step 3. Under Security processor select the Security processor details button and then on the Security processor troubleshooting link.
Step 4. Select Clear TPM followed by restarting your computer and try to activate Microsoft 365 again via Excel once it is up.
Method 3: Enabling Memory integrity on your computer
Step 1. Click on the start button and then click on the Settings button, which looks like a cog.
Step 2. Click on the Update & Security button then the Windows Security button and next the Device Security button.
Step 3. Now click on the Core Isolation details under the Core Isolation banner.
Step 4. Click the Slider button on for Memory Integrity. Follow that by restarting your computer and trying to activate Microsoft 365 again via Excel once it is up.
Method 4: Enabling Office Protection Policy via Registry
Step 1. Open Excel and select your name and profile picture at the top. Click Sign out and close Excel.
Step 2.Click start and select Settings followed by Accounts and then Access work or school.
Step 3. Click on the account you use to sign in to office.com from there, and then select Disconnect.
Step 4. Click in the search bar, type regedit, and then select Registry Editor from the search results.
Step 5. Use the arrows to expand selections and navigate to or, copy and paste the following into the location bar at the top of Registry editor:
HKEY_LOCAL_MACHINE\Software\Microsoft\Cryptography\Protect\Providers\df9d8cd0-1501-11d1-8c7a-00c04fc297eb
Step 6. Right-click the blank space below (Default) and select New, then select DWORD.
Step 7. Name the DWORD ProtectionPolicy and set the value to 1.
Step 8. Restart your computer and try to activate Microsoft 365 again via Excel once it is up.
Step 5 –

Step 6 –

Step 7 –