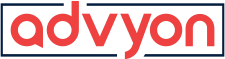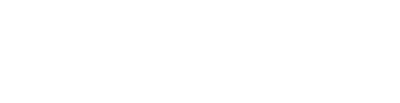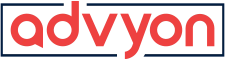(Solved!) How to Disable “You should only open attachments from a trustworthy source” in Outlook on Windows Remote Desktop Server
- Home
- /
- Support Articles
- /
- (Solved!) How to Disable “You should...
(Solved!) How to Disable “You should only open attachments from a trustworthy source” in Outlook on Windows Remote Desktop Server. Recently we set up an RDP server for a client who moves around from location to location. In their outlook profile when the user tried to open a PDF a message would pop up:
Solution:
- Login as administrator to your RDP server
- Promote the user having the issue to a local computer administrator on the remote desktop server. (Control Panel, User Accounts, Manage User Accounts, Add, then select the user and domain if applicable and choose administrator)
- Log in as the user
- Hold Control and Shift then click on the Outlook icon. Or right-click the Outlook icon and “Run as Administrator”. Outlook will open in elevated status and should not ask for a username and password as you are logged in as a local administrator. It will also load the correct Outlook profile.
- Open a PDF and the box will be able to be unchecked.
- Log off of the user and back into the domain admin
- Remove the user as an administrator for the local remote desktop (we don’t want them to continue to be an admin)
Notice the “Always ask before opening this type of file” is greyed out. This setting requires local administrator access and an elevated Outlook to get rid of the checkbox. On a remote desktop server, this was a real issue as the local user isn’t an administrator. When you tried to open Outlook as an administrator and use the network admin credentials, Outlook would not load the profile correctly so you couldn’t see any files which would bring up this error.
We perused the Googles for hours and couldn’t come up with a registry entry or anything that worked. We finally fixed the issue. What ended up helping was a post from Roady, a Microsft MVP. His solution would work on a normal Windows machine but did not work in a remote desktop environment.
The key is, you need a local administrator to elevate Outlook to enable the checkbox.
As this is a computer-wide change, you can only change that option when you are running Outlook as an Administrator.
- Close Outlook.
- Hold CTRL+SHIFT while clicking on the Outlook icon.
- Accepts the security prompt and/or provide administrator credentials.
- Open the attachment and untick the “Always ask…” box.
- Close Outlook and start it normally.
Robert Sparnaaij [MVP-Outlook]