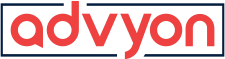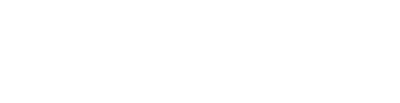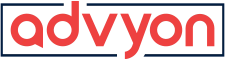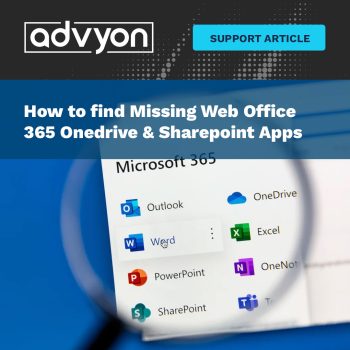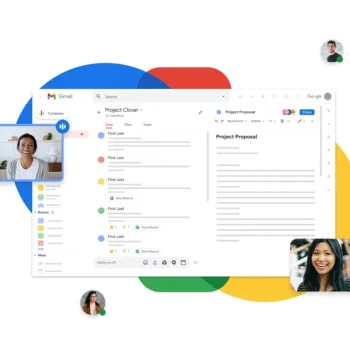Are you or your 365 tenants experiencing issues with your Office 365, OneDrive, or Sharepoint app icons not displaying in the top left corner menu of office.com? You can see here how the Sharepoint icon is missing for example for this tenant. The fix is easy and all it requires is for you to have access to an 365 admin account on your…
Microsoft
Fix USB-C Problems in Windows 10
USB-C overview With a USB-C connection, you can charge your Windows 10 PC, and you can also connect to other USB Type-C devices such as mobile phones, docking stations, display adapters, and other devices that have a USB-C port. Unfortunately, some combinations of hardware and software may cause problems. If this happens, you may get a notification that there’s something wrong with the USB-C connection. We’ve provided some tips below to help you fix things. And if…
How to Enable Incognito Mode in Chrome for Windows and MacOS
Here is how to enable Incognito Mode in Chrome for both Windows and Mac OS X. What Is Incognito Mode? Incognito Mode in Chrome is Google’s implementation of private browsing. Users can activate this mode and surf the internet without Chrome recording any cookies, usernames, passwords, or history. This can be a concern for parents because it could allow children to view pornography or other inappropriate material without leaving behind any traces. Incognito Mode in…
How to fix errors when installing and uninstalling programs on Windows (sometimes including code 2502 or 2503):
Written by Ian Britten and Tibby Fielding Are you having issues when installing and uninstalling programs on your Windows computer? Sometimes, but not always, you may receive error messages that contain the code 2502 or 2503. A Windows computer has a built-in Windows account called Trusted Installer which assists in installing, modifying and removing updates and other Windows components. Over time your computer can…
(Solved) 2502/2503 Error When Installing from a .msi File
Sometime, you will get a 2502/2503 error message when trying to install a program from a .msi file. Here’s how to fix it. Log in as an administrator Navigate to the C:\windows directory in file explorer Find and right-click the temp folder in this directory Select properties from the menu and click the security tab Make a note of the permissions for the following: All Application Packages Creator/Owner Users Trusted Installers Click the edit button…
(Solved!) How to Disable “You should only open attachments from a trustworthy source” in Outlook on Windows Remote Desktop Server
(Solved!) How to Disable “You should only open attachments from a trustworthy source” in Outlook on Windows Remote Desktop Server. Recently we set up an RDP server for a client who moves around from location to location. In their outlook profile when the user tried to open a PDF a message would pop up: Solution: Login as administrator to your RDP server Promote the user having the issue to a local computer administrator on…
How To: Setup Active Directory Roaming Profiles with Folder Redirection Server 2016, Server 2012, Server 2008R2
How to Setup Active Directory Roaming Profiles with Folder Redirection with Administrative access to files and folders and without user access to other people’s profiles. First a warning. Do not forward the App Data folder. From our practical application, we found many programs require your App Data Local and App Data Roaming folder to be editable on the local computer and may respond incorrectly to different installations and configurations. This includes most networked programs particularly…
Solved! Login Failed, slow logins, winlogon notification subscriber gpclient error taking 450 seconds to boot
A client was having an issue logging into their computer. First was a blue screen with the login failed because the unique identifier is not supported. After fixing that issue, We faced two errors today with our roaming profile. Error 1: First logon fails with “The universal unique identifier (UUID) type is not supported Error 2: Here is the winlogin notification about the gpclient in event viewer we received after taking 10 minutes to login.
Synchronize time with external NTP server on Windows Server 2008, Server 2008R2
Here’s how to synchronize time with an external NTP server on Windows Server 2008 (R2). Posted on 16 November 2009 by Marek in Microsoft, Windows Server 2008, Windows Server 2008 R2 Time synchronization is an important aspect for all computers on the network. By default, the clients’ computers get their time from a Domain Controller and the Domain Controller gets his time from the domain’s PDC Operation Master. Therefore…